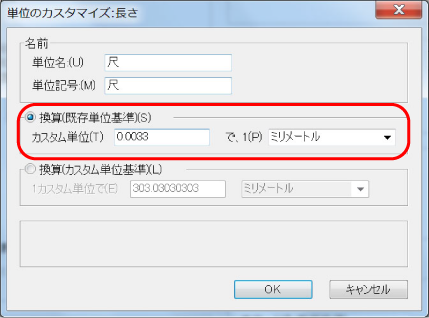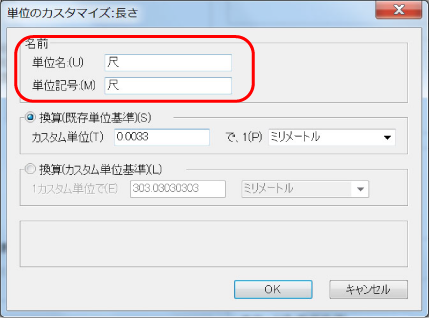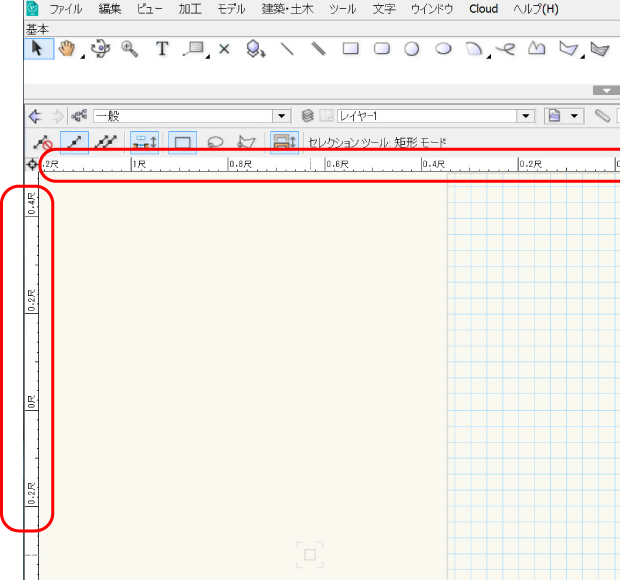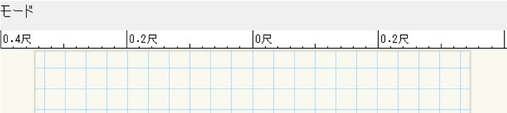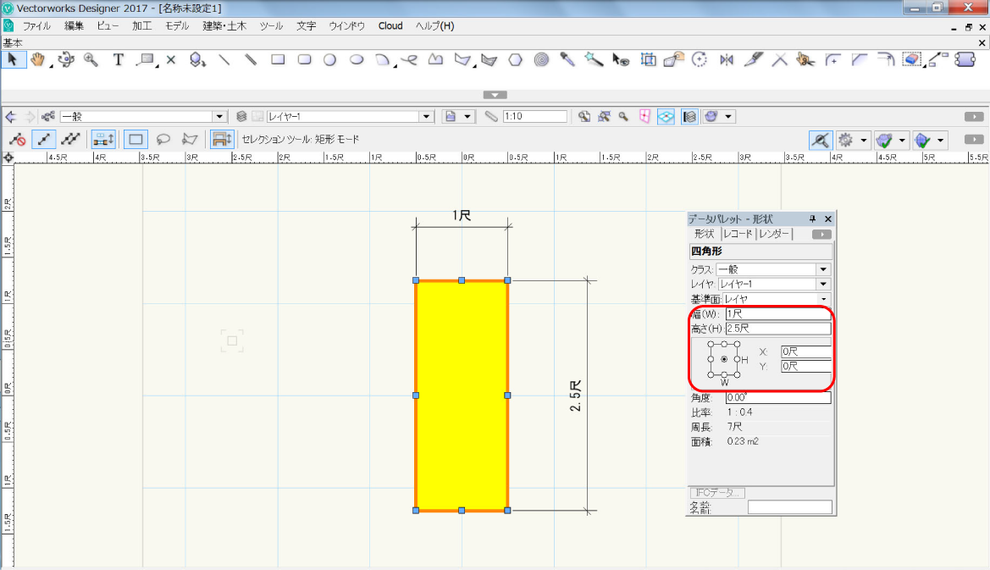受講生様からの質問で、ミリ単位ではなく「尺」単位と画面表示で図面を書きたいとのご質問がありました。
Vectorworksではミリ以外にも、単位を変えて作業ができますので、ファイルごとに単位の違うも図面の作成も可能です。
単位の変更手順を解説します。
【1】:〈ファイルメニュー〉→〈書類設定〉→〈単位〉で設定ダイアログを表示する。
【2】:〈一般表示と寸法〉タブの〈単位〉の ▼ から「カスタム」を選択する。
【3】:〈単位とカスタマイズ:長さ〉の〈換算(既存単位基準〉の〈カスタム単位〉
【4】:数値を「0.0033」
【5】:その右の項目を 1「ミリメートル」
【6】:〈単位とカスタマイズ:長さ〉の〈名前〉の〈単位名〉
【7】:名称を分かりやすいものにする。ここでは「尺」
【8】:その下の〈単位記号〉を「尺」(任意で設定する)
【9】:〈OK〉で設定を終了する。
【10】:〈単位タブ〉の〈単位表示〉のチェックを入れると、手順【8】で設定した単位記号が表示される。
※今回は尺の単位が表示されるようにして作業したいという要望なのでONにしているが、通常はチェックは入れなくて良い。

実際に上記の設定をしてみると画面上の変化は・・・・
新規書類を作成してみた結果、ルーラーの単位に「尺」の表示が。
【12】:実際作図して寸法線を書いた結果。
寸法線数値の後や前に任意の文字列を追加する方法は、寸法線を作図後に選択し、データパレットの「前記号」「後記号」に任意の文字を記入する方法もあるが、今回はしておらず、寸法を書いただけで寸法の数値に「尺」と表示されている。
データパレットの表示も尺になっているもの確認。
以上が尺の単位での作図に必要な事前の設定でした。