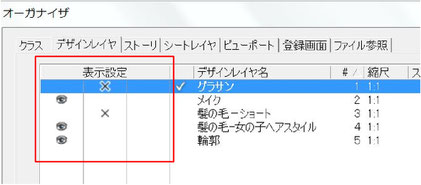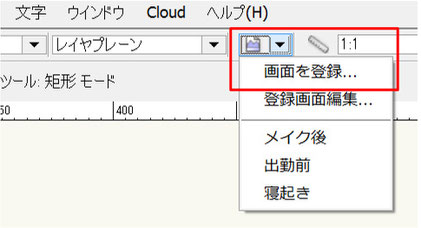2月18日の午後は半蔵門で先週に引き続き、K様のレッスンでした。
習得目標としては、『既存のVWの図面の簡単な修正ができること』というご希望でしたので、標準的なVWの図面データの成り立ち(デザインレイヤや図形の種類)を解説し、図形の編集(移動、回転、ミラー反転複写など)と文字列の修正ができるようになることですので、あまり作図テクニックには力を入れず前回は4時間のレッスンを終えました。
大変学習意欲のある受講生様で、先週のレッスンの復習と、レッスンで解説しなかった所(図形の編集の所)を当方で作成したテキストをご自分で学習され、質問事項をまとめていらしてくださいました。
結果、作図に必要なツールを工夫しながらご自分で使えるようになってしまいました。
ご質問に答えていくうちに、話が派生しまして、『登録画面』と『図形選択マクロ』『シンボル』まで解説させていただきました。
デザインレイヤの理解のために、独自に図形を作図して自主的に楽しく学習してくださったのが、下の画像になります。
全くのベクターワークス初心者の方でもレッスンでの解説4時間と自習の数時間で、ここまでできるのだという事が分かりました。
本題のレッスンの方は、実際に既存のVWの図面を使用して、実際の業務を想定してデータ修正ができるかどうかを2例の図面を使って実践し、3時間半のレッスンを終えました。
先週と今週の合計2回(7時間半)で習得目標はクリアし、更に便利な機能も学習できました。
次の目標としては、AutoCADのデータをVWに取り込んでの修正作業をされたい、との事ですので、また頑張って参りましょう。
デザインレイヤの理解のためにK様が自主的に作成してくださったデータ

デザインレイヤを「顔」「髪型-女の子」「髪型-ショトカット」「メイク」「グラサン」の5枚作成し、それぞれのレイヤに図形を描画しています。
「顔」のデザインレイヤ。

「髪型-ショートカット」のデザインレイヤ。
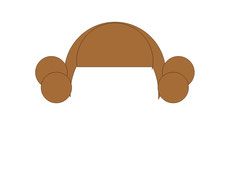
「髪型-女の子」のデザインレイヤ。

「メイク」のデザインレイヤ。

「サングラス」のデザインレイヤ。

レイヤの表示設定の組み合わせを変えて表示してみると・・・
ショートカットの男性になったり、

メイクをした女の子になったり、

メイクをした女の子がサングラスをかけてお洒落をしたり。
これは、サングラスのレンズの図形の色の不透明度の変更がしてありますので、下の図形が透けて見えております。
デザインレイヤの使い方と表示の勉強になりました。
デザインレイヤの作成する順番(重なり順)も重要になってきますね。
この場合、サングラスの図形が一番上に見えてきて欲しいため、一番上位に『サングラス』のデザインレイヤがあるようにします。
さらに、こういった複数枚あるレイヤの表示と非表示の組み合わせを登録しておくことができますので、そちらの解説をしました。
『登録画面』という機能です。